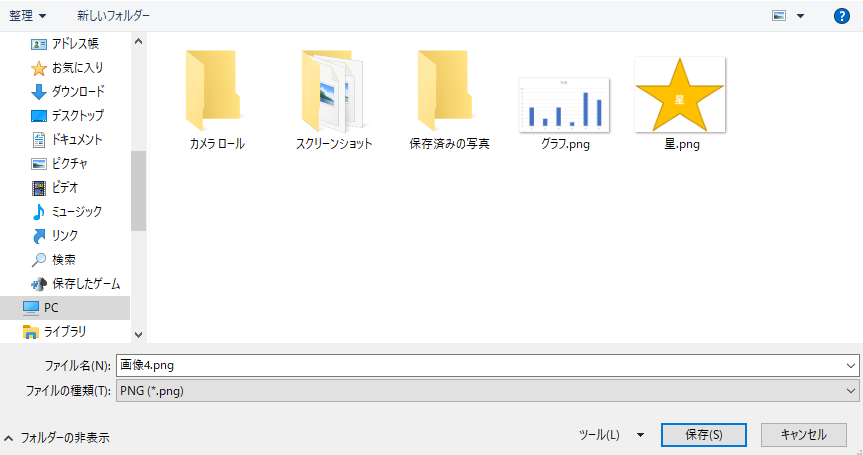
Excel グラフや図を画像ファイルとして保存する方法 誰でもできる業務改善講座
グラフを表示する場所にカーソルを置き、リボンから 貼り付け を選択するか、 Ctrl V キーを押します。 グラフをグラフィックス エディターに貼り付けて別の画像ファイルとして保存する場合は、ファイル > 保存 を使用して新しいファイルとして保存します。1 GIFとして保存する必要のあるチャートを選択し、を押します Ctrlキー C コピーするには、をクリックします 開始 > Windowsアクセサリ > ペイントを有効にするためのペイント 。 スクリーンショットを参照してください: 2次にを押します Ctrlキー V チャートを貼り付ける ペイント 、スクリーンショットを参照してください: 注意 :必要に応じて、ペイントツール
Excel グラフ 画像保存
Excel グラフ 画像保存-今回は、ついに Excel にサポートされた「図として保存」を使い倒します。 エクセルさん、ありがとう! なんと、Excel でも画像や図形で「図として保存」機能が使えるようになりました! 図またはその他のグラフィックスを別のファイルとして保存する Office サポート Microsoft 365(旧称Offic11/7/ 画像を表示させてみる ここまではエクセルファイルの読み込みですね。試しに、今読み込んだデータからグラフを作って表示させてみましょう。 dfplot() こんな画像が表示されるはずです。 画像を保存する 次は、この画像を保存します。
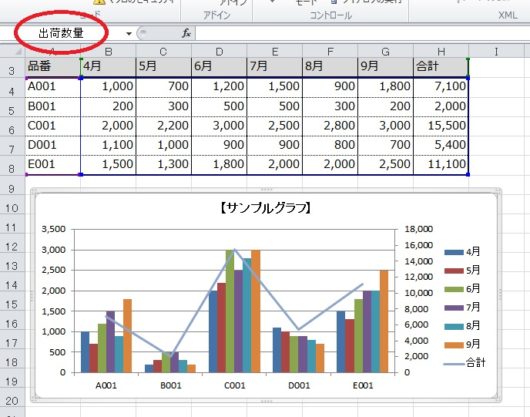
Vba グラフを画像ファイルとして保存する 自恃ろぐ Jizilog Com
5/5/ まずは、保存したい画像(図形)のあるエクセルを開きましょう。 画像(図形)を選択し、右クリックメニューから「 コピー 」を選択するか、ショートカットキーの「 Ctrl 」「 C 」で画像をコピーします。 ExcelやPowerPointで作成した図を高画質で保存する方法 Microsoft Office Excel と PowerPoint で作成したグラフや図をパッと出力したい場合には、右クリックで「図として保存」だけでよいが、 論文投稿用や大判印刷用には高解像度のものが要求される。 今回は750 dpi以上の図を作成する方法を記述する。 必要な手順は2つ。 1. PowerPoint の画像出力に関する設定を変更複数のグラフをExcelでJPEG / PNG / TIF / GIF画像としてバッチ保存 Excel用のKutools グラフィックのエクスポート ユーティリティは、Excelユーザーがすべてのグラフィック(画像、図形、グラフを含む)を画像としてすばやくエクスポートおよび保存するのに役立ち
4/6/21 Excel VBAで、グラフを「画像」として出力して保存する方法について、ご紹介します。 使うVBAコードは、「Export」です。 「Export」を使えば、グラフを「jpg」、「gif」、「png」、「bmp」などの形式で保存することができます。 ペイントの貼り付けをクリックして、クリップボードに保存されたExcelのグラフを貼り付けます。 ショートカットキーはCtrlVです。 ファイルタブをクリックします。 名前を付けて保存→PNG画像を選択しました。 Excelマクロでファイルを保存する方法まとめSaveで上書き保存する Sub test() ThisWorkbookSave End Sub プログラム実行ファイル自身を上書き保存するならThisworkbookSaveでOKです。 ThisWorkbookはプログラムを書いたファイルを指しています。
Excel グラフ 画像保存のギャラリー
各画像をクリックすると、ダウンロードまたは拡大表示できます
 |  |  |
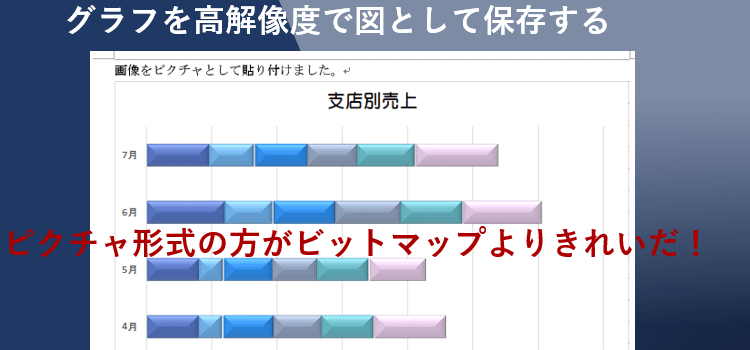 | 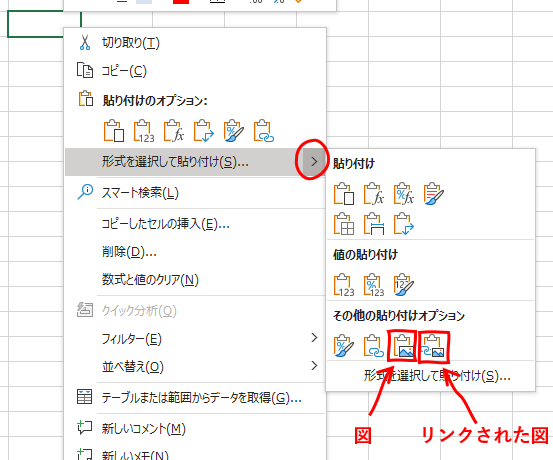 | |
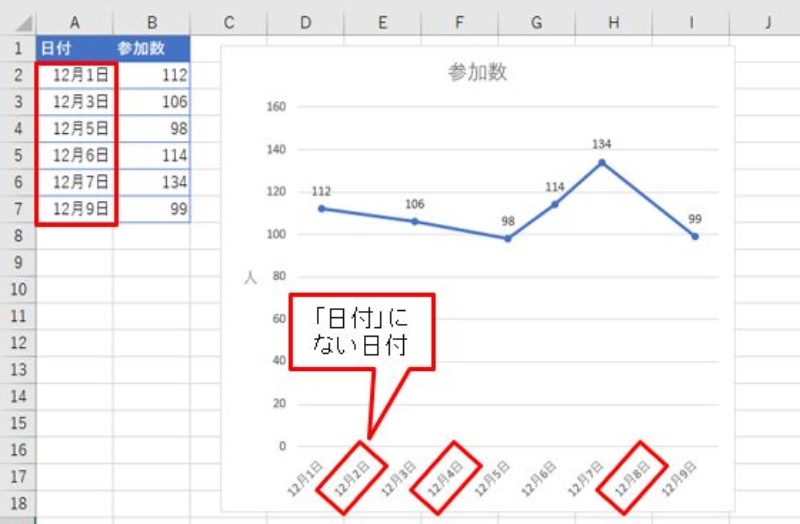 | 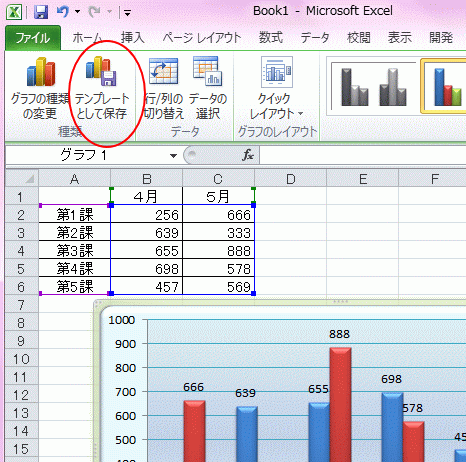 |  |
「Excel グラフ 画像保存」の画像ギャラリー、詳細は各画像をクリックしてください。
 | 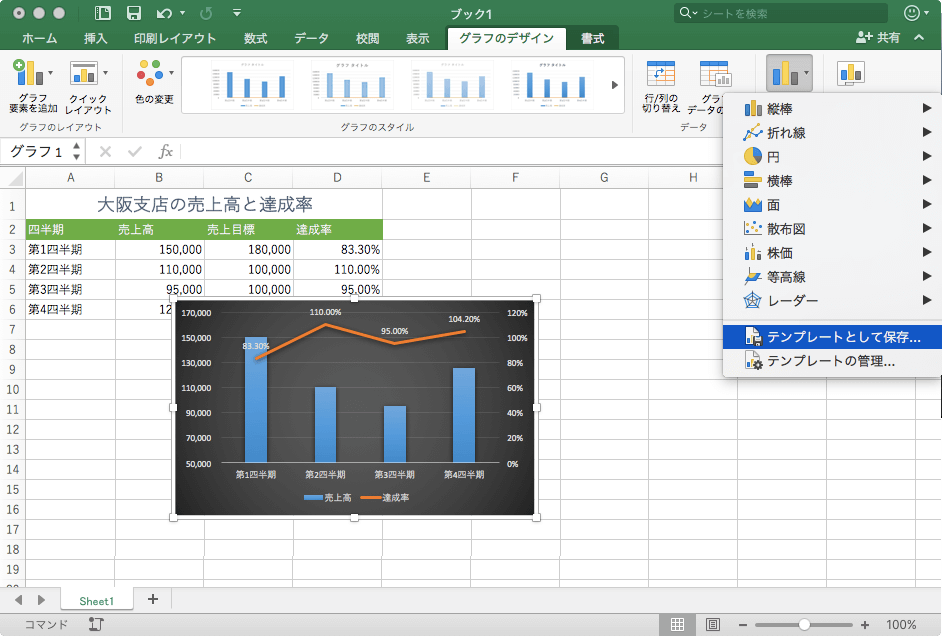 | |
 |  |  |
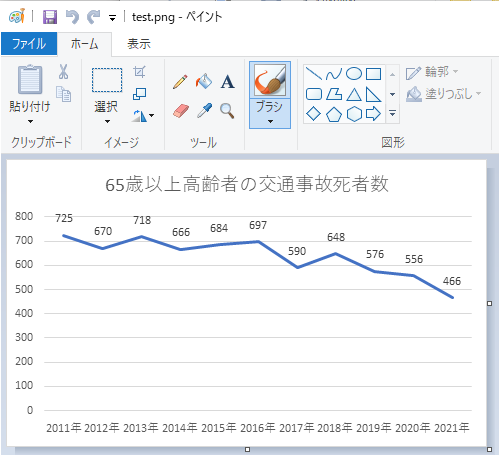 | 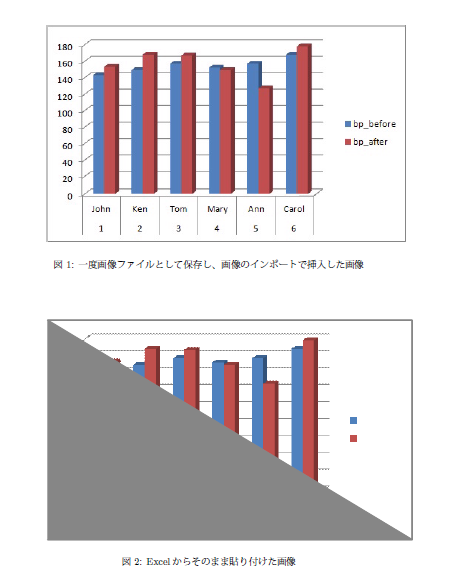 | |
「Excel グラフ 画像保存」の画像ギャラリー、詳細は各画像をクリックしてください。
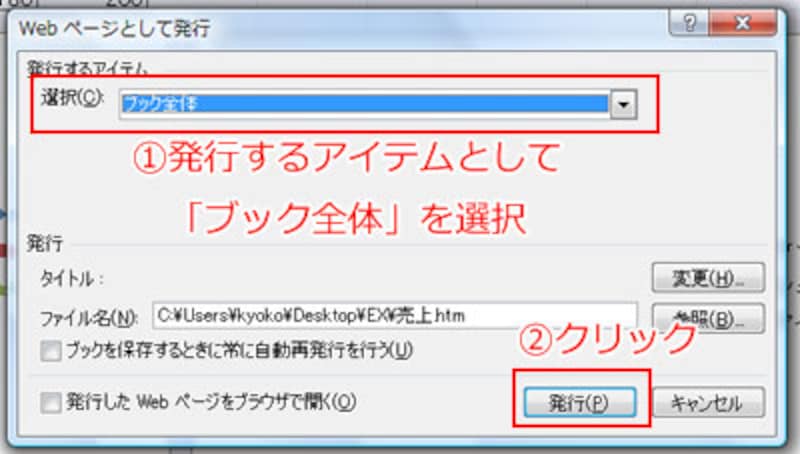 | 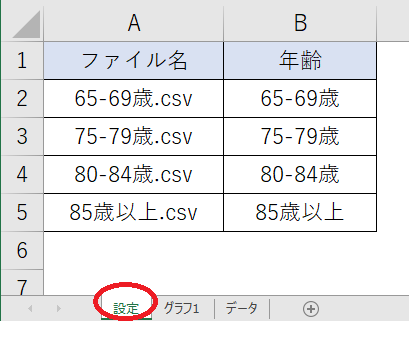 |  |
 | 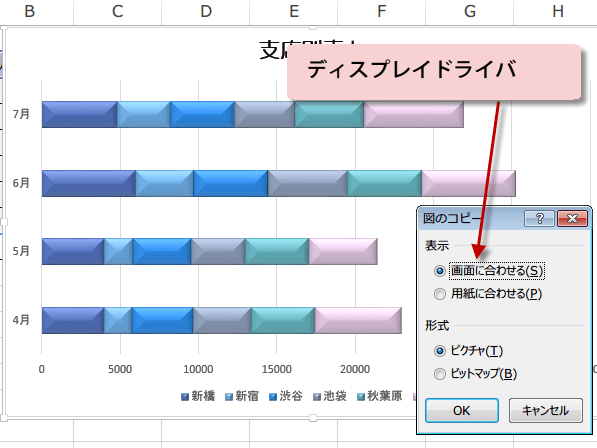 |  |
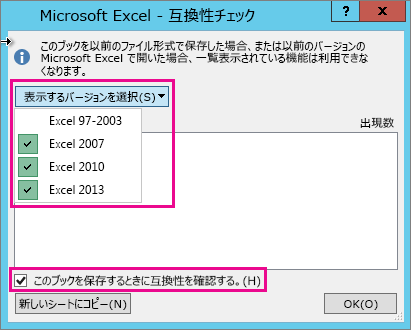 | 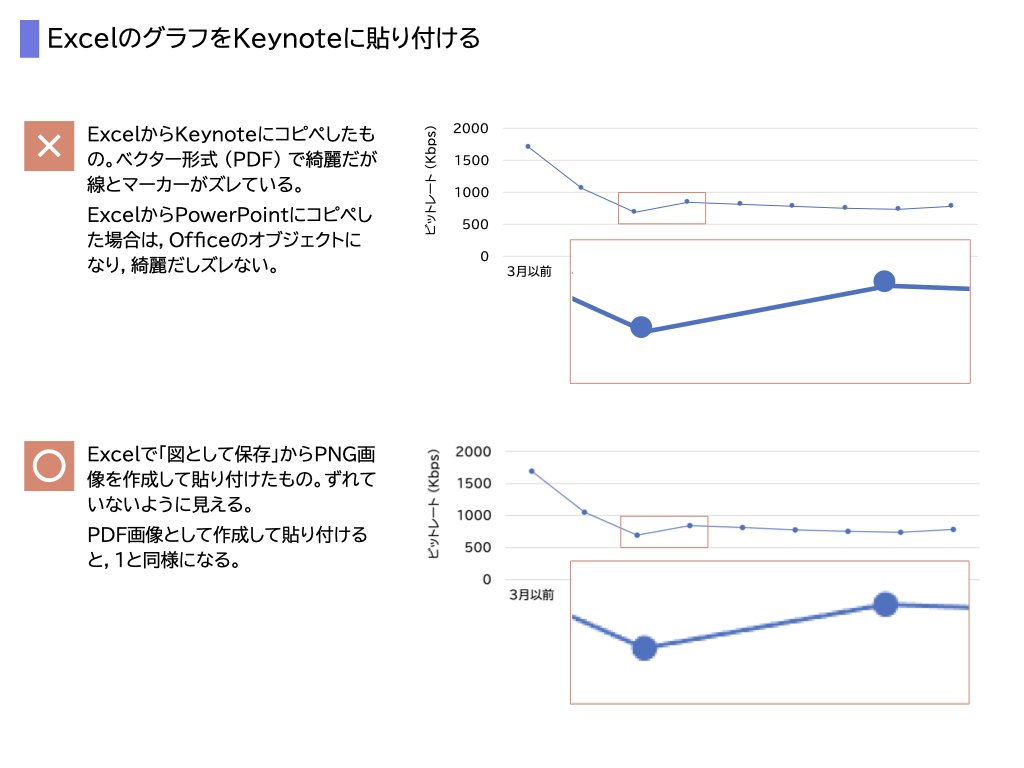 | |
「Excel グラフ 画像保存」の画像ギャラリー、詳細は各画像をクリックしてください。
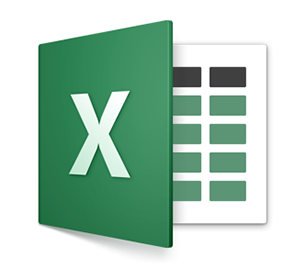 |  | |
 | 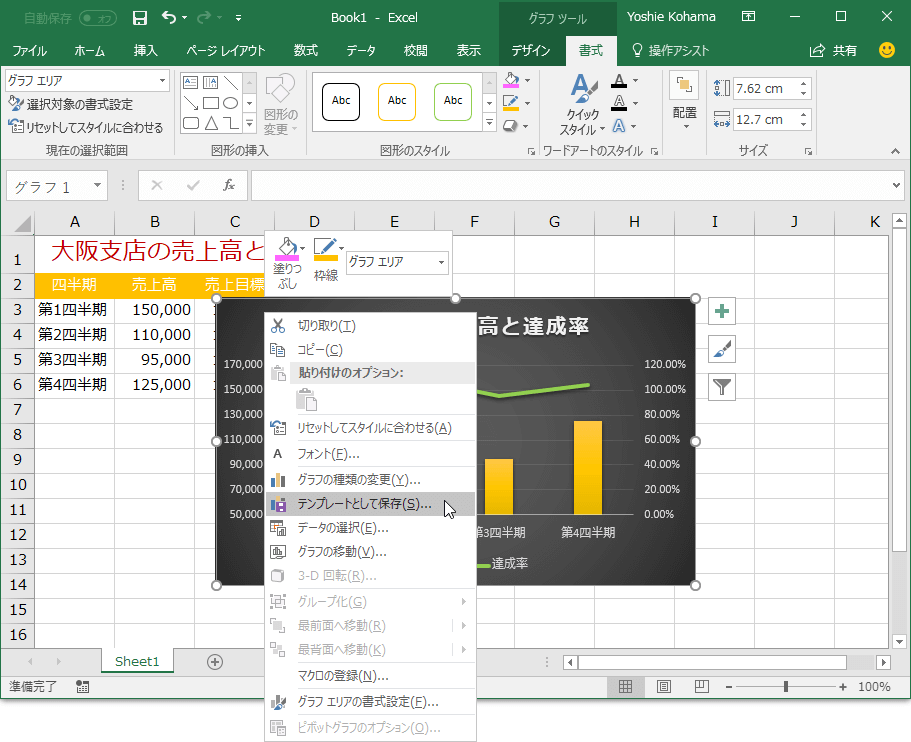 | |
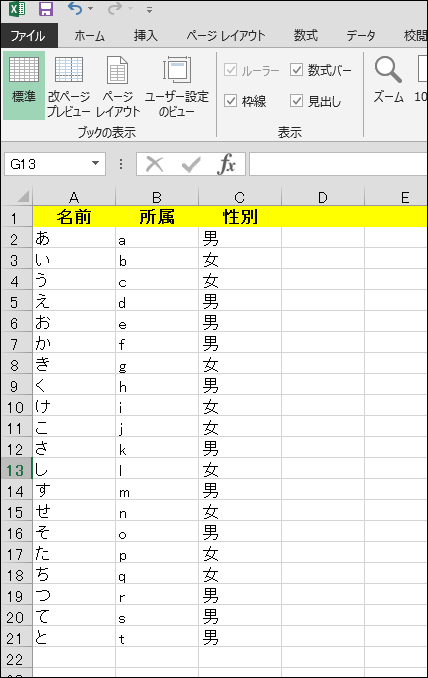 | ||
「Excel グラフ 画像保存」の画像ギャラリー、詳細は各画像をクリックしてください。
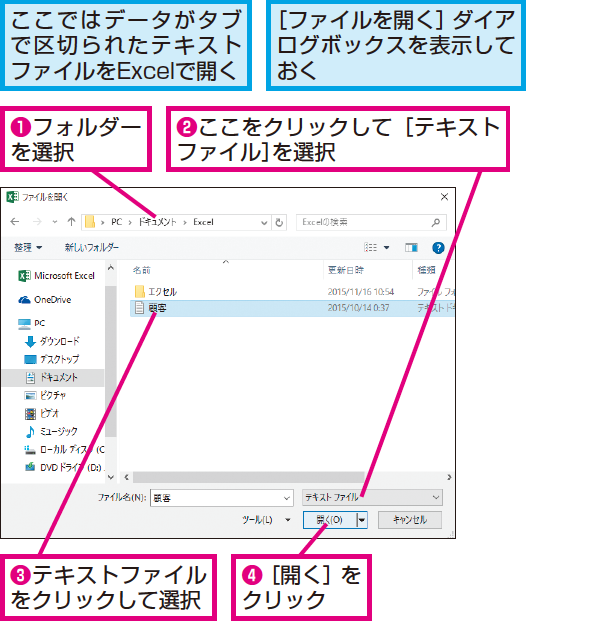 | 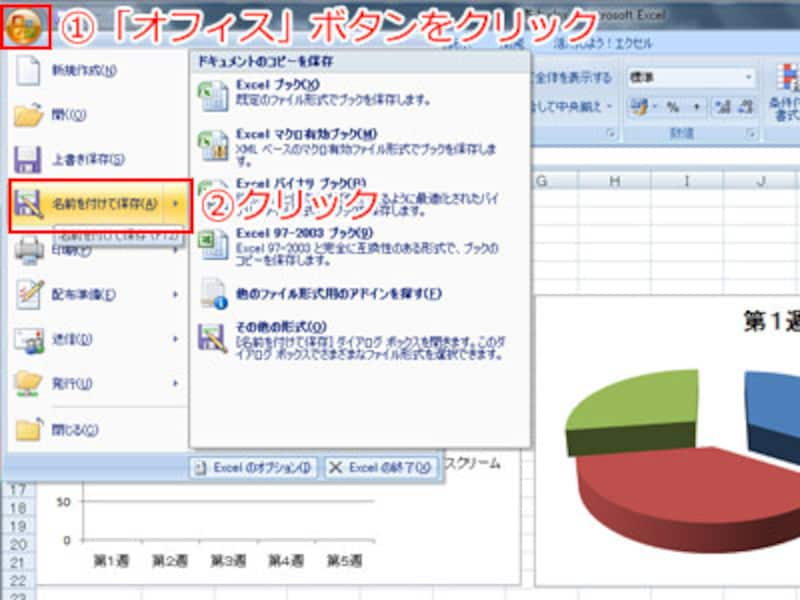 |  |
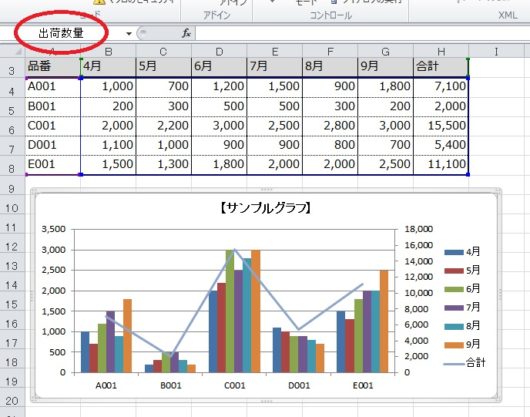 | ||
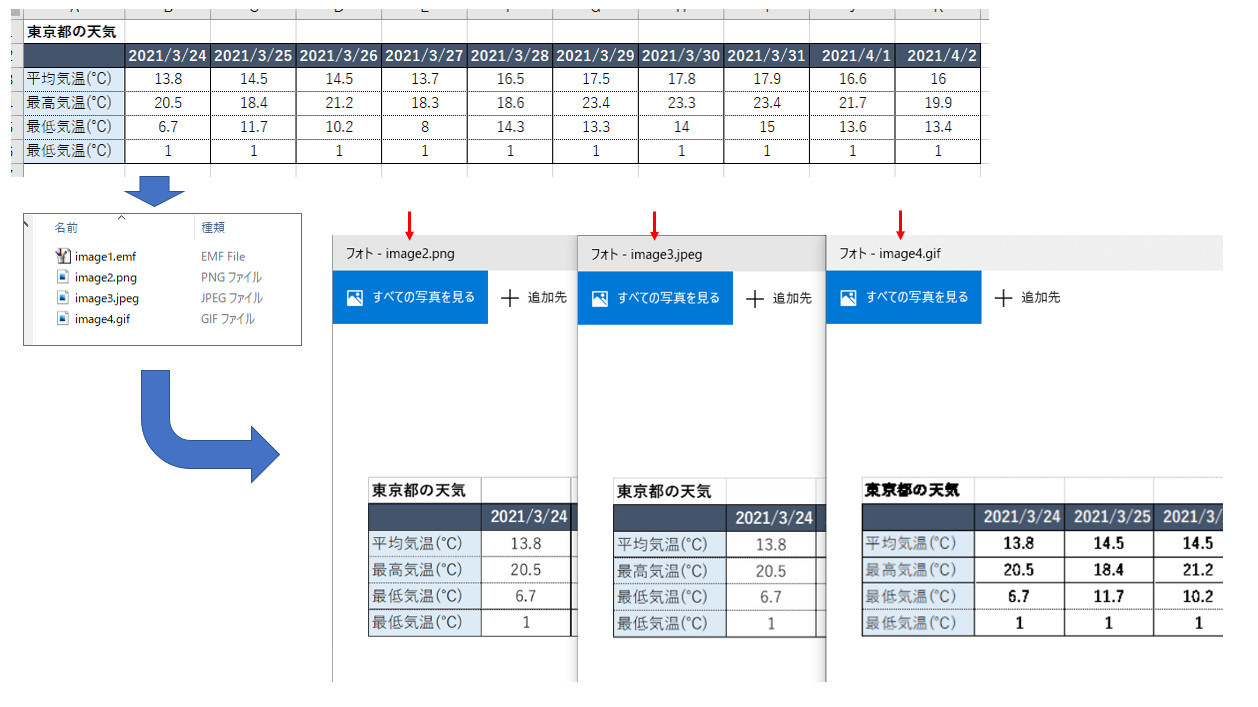 | 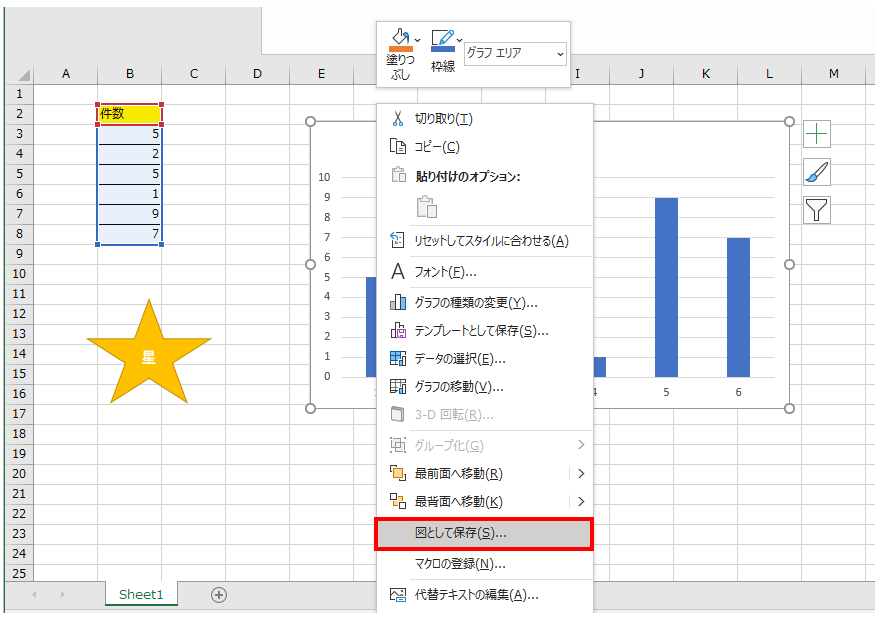 | 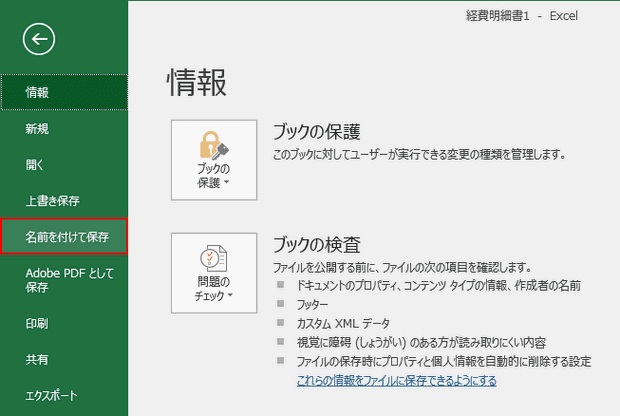 |
「Excel グラフ 画像保存」の画像ギャラリー、詳細は各画像をクリックしてください。
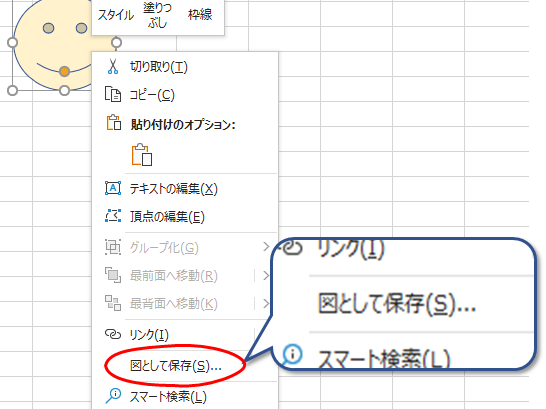 | ||
 | ||
「Excel グラフ 画像保存」の画像ギャラリー、詳細は各画像をクリックしてください。
 | ||
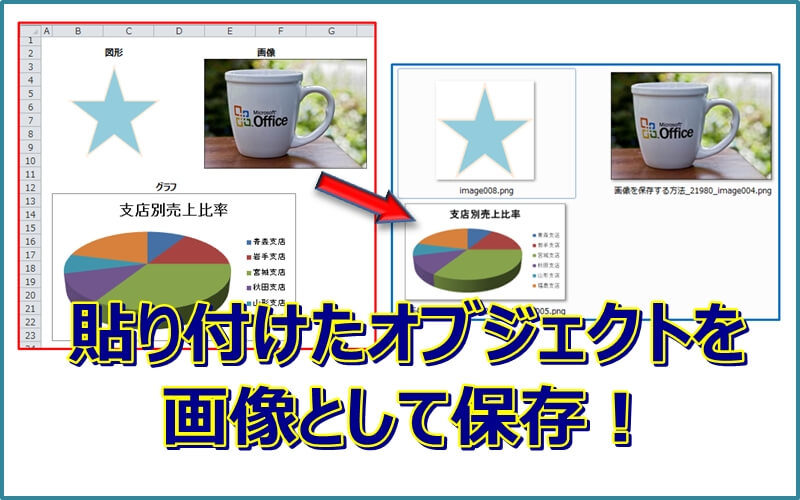 |  | |
「Excel グラフ 画像保存」の画像ギャラリー、詳細は各画像をクリックしてください。
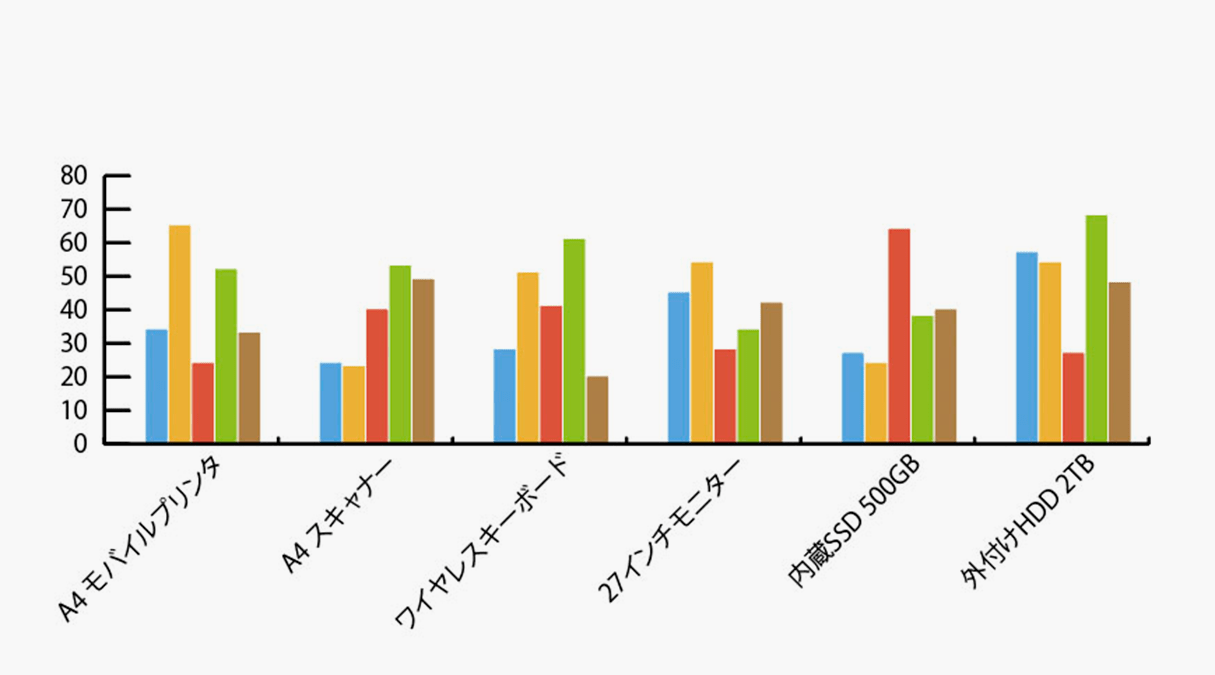 |  | 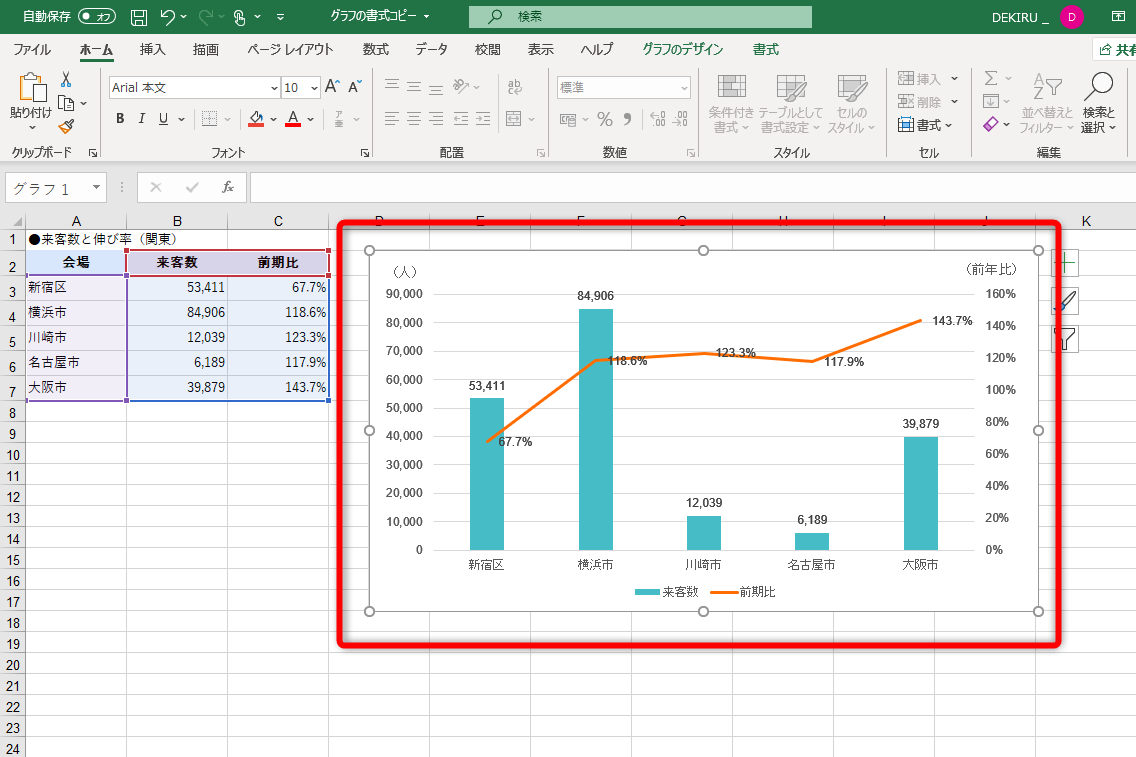 |
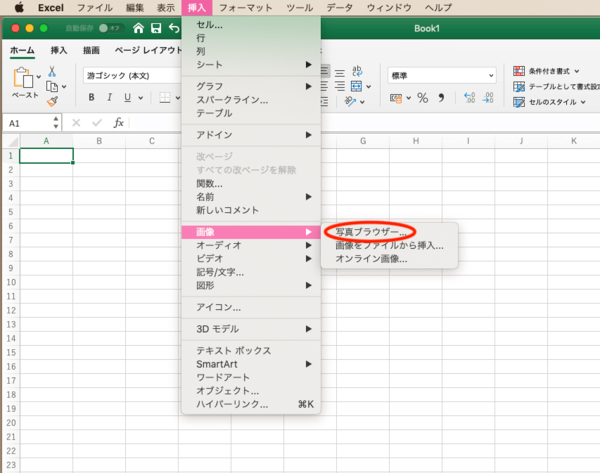 | ||
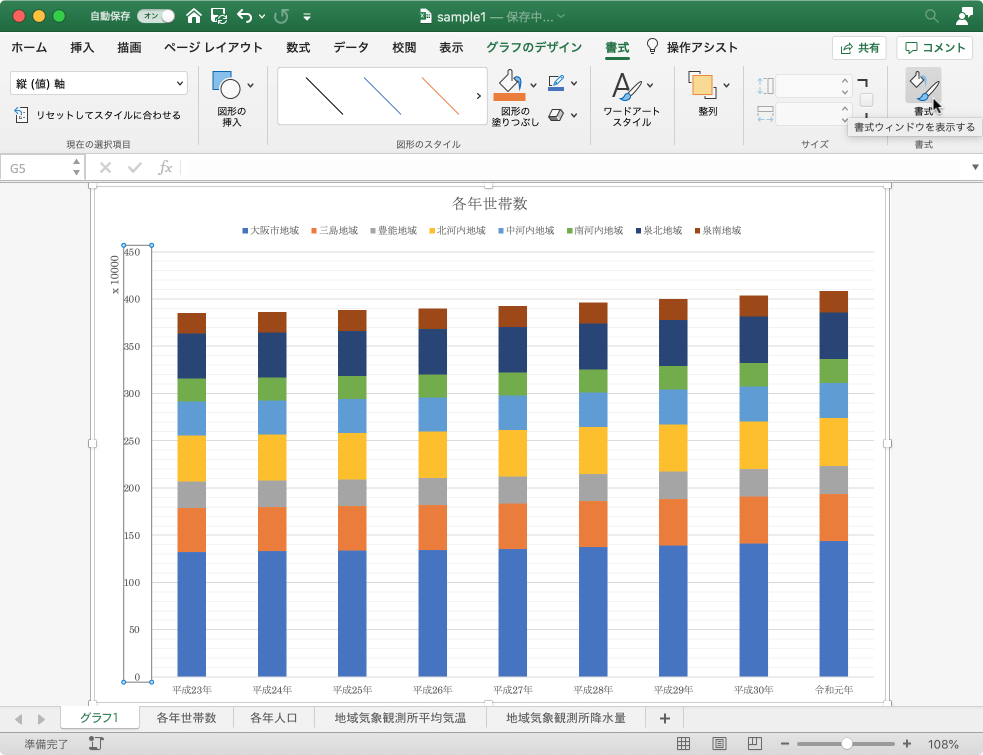 |  | 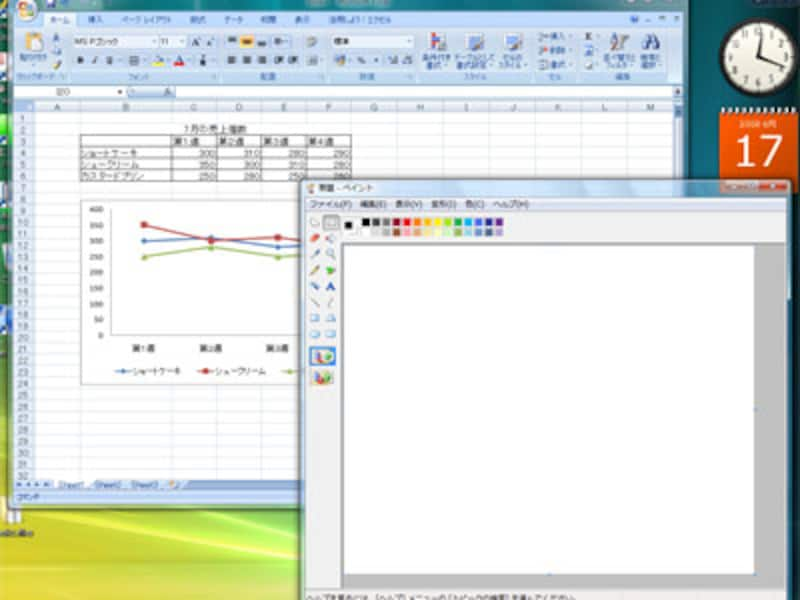 |
「Excel グラフ 画像保存」の画像ギャラリー、詳細は各画像をクリックしてください。
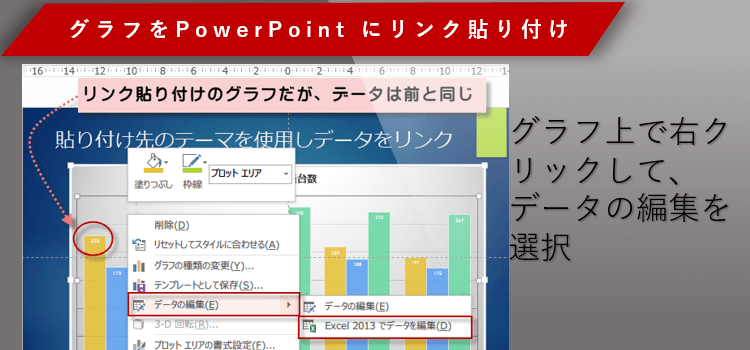 | 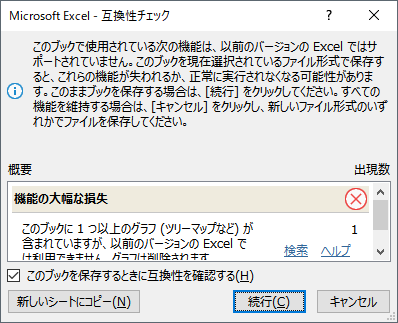 | 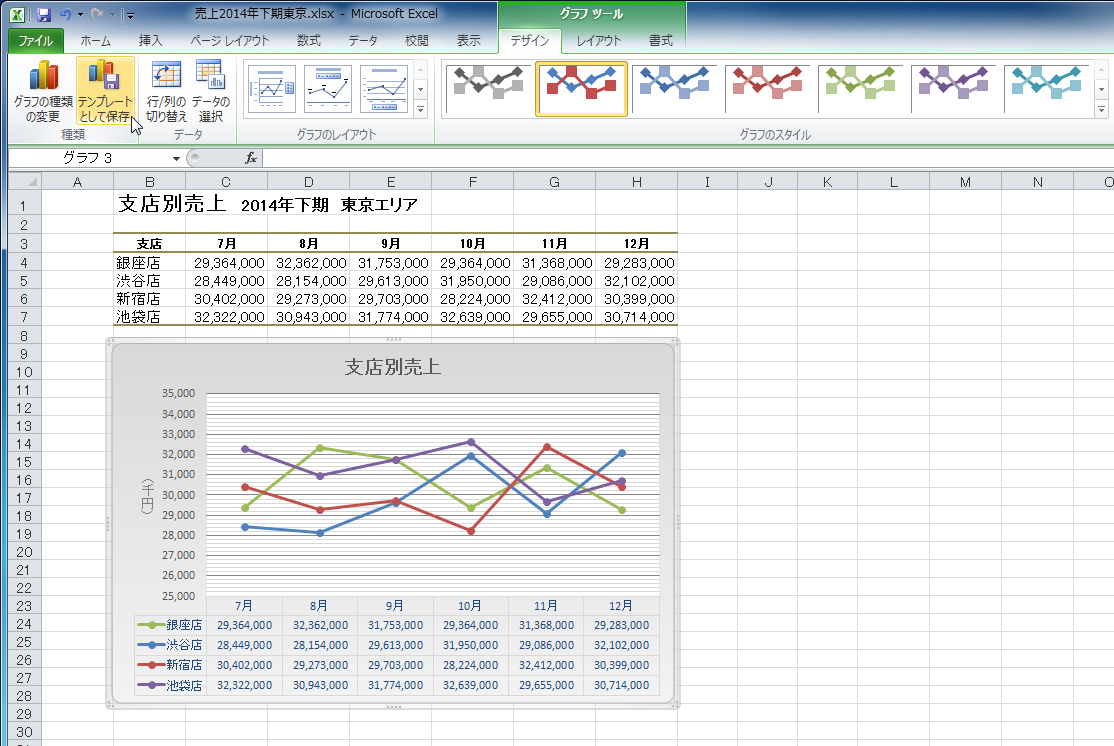 |
 | ||
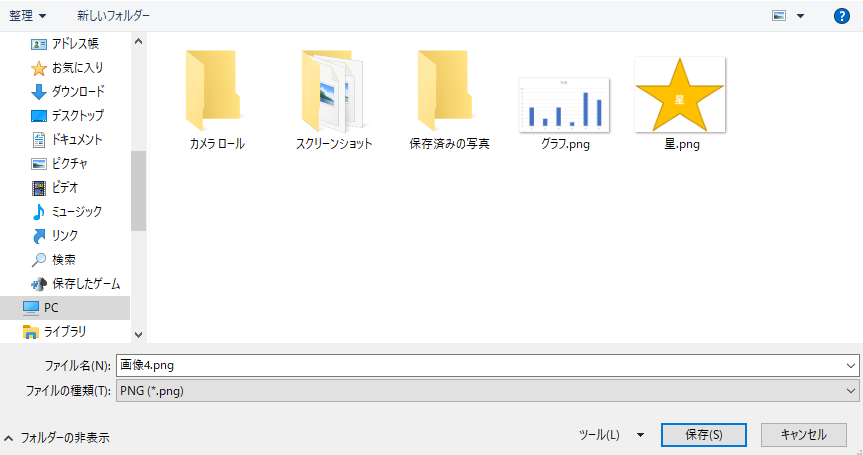 |  | 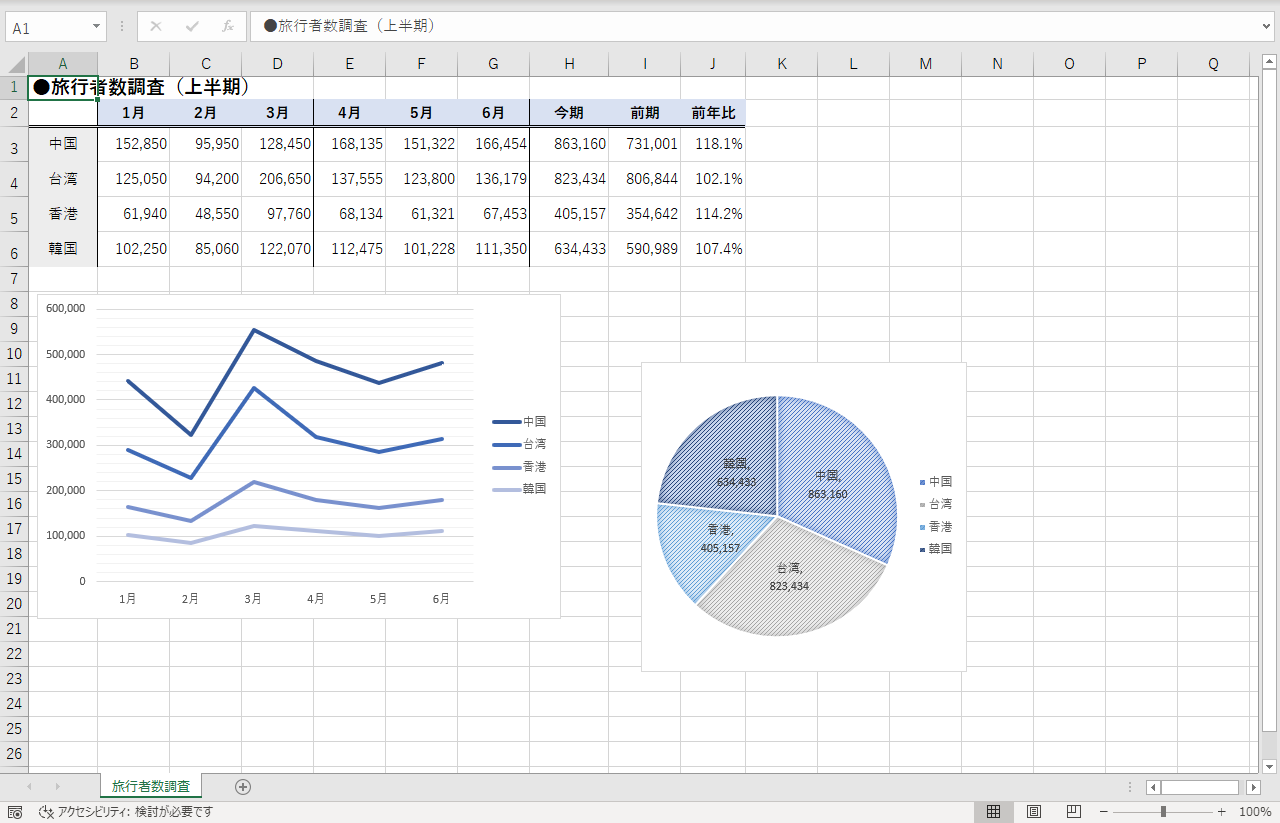 |
「Excel グラフ 画像保存」の画像ギャラリー、詳細は各画像をクリックしてください。
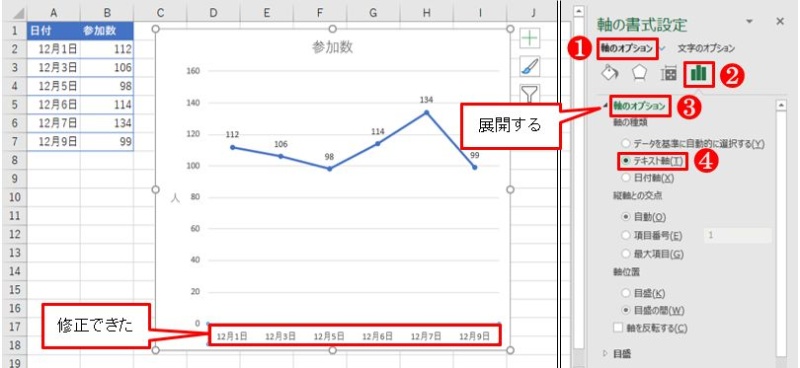 | 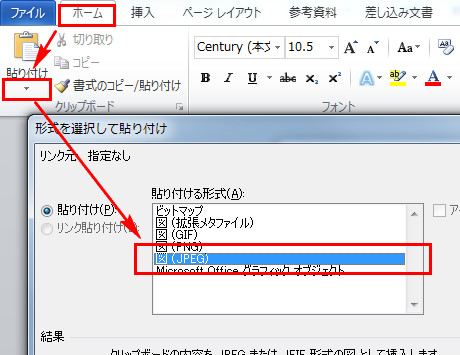 | |
 |  | 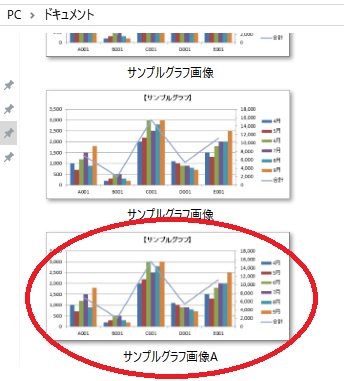 |
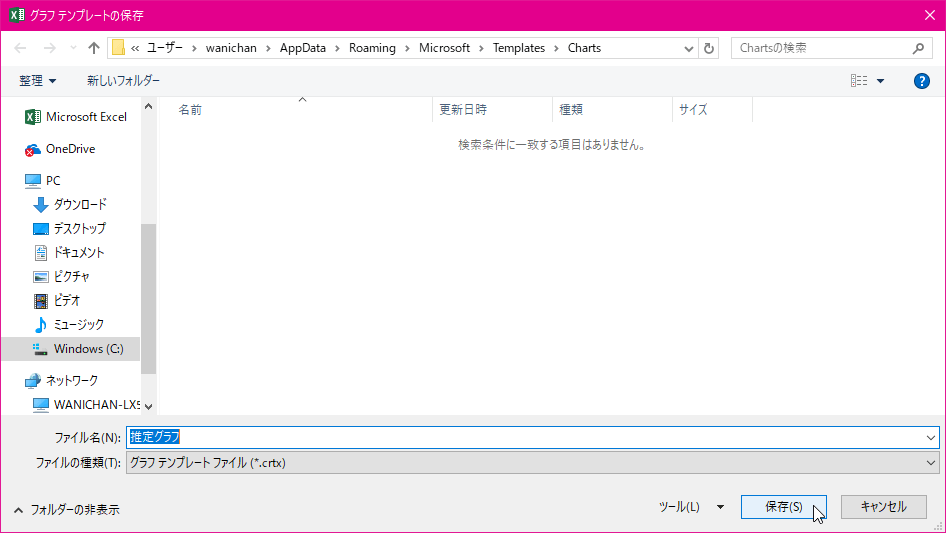 | 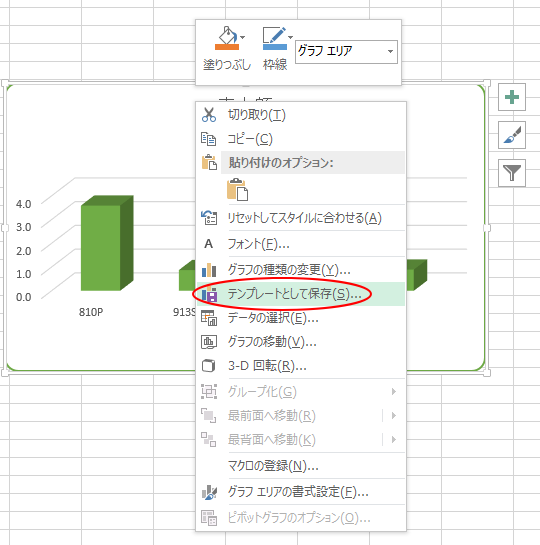 |  |
「Excel グラフ 画像保存」の画像ギャラリー、詳細は各画像をクリックしてください。
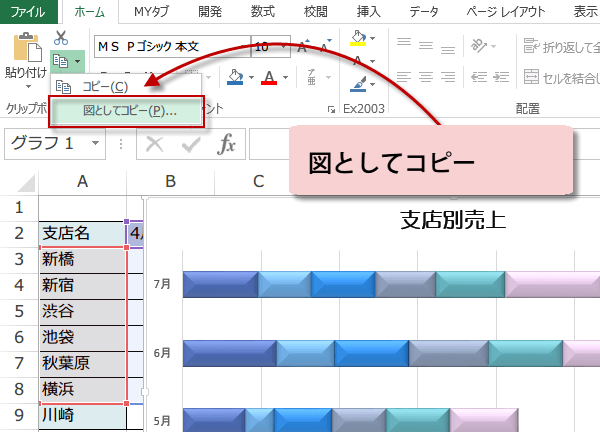 | 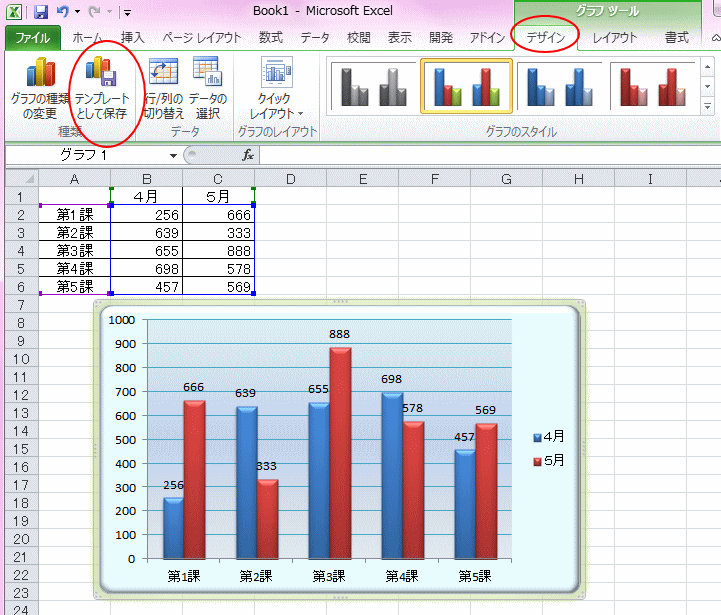 | |
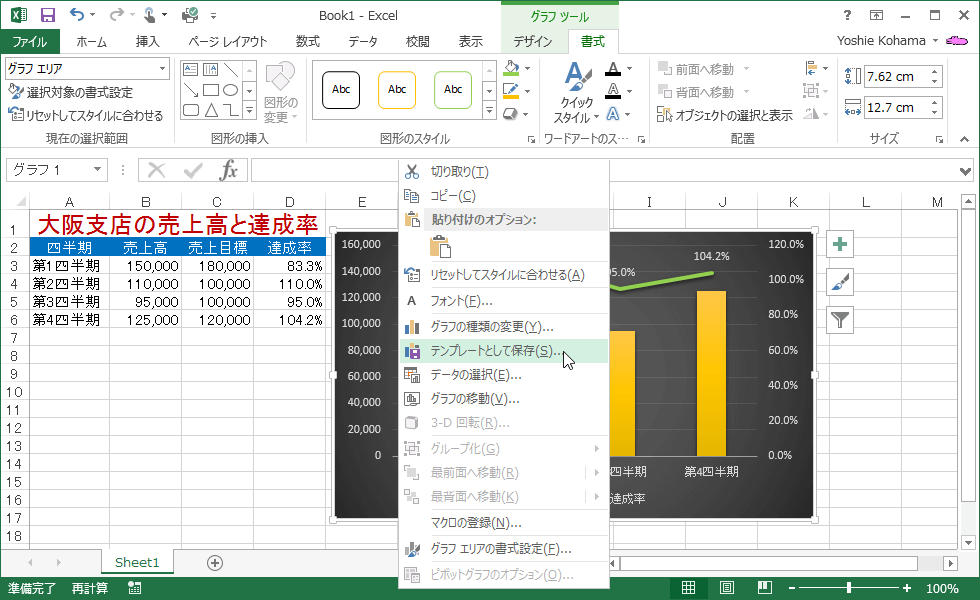 | ||
 |  | |
「Excel グラフ 画像保存」の画像ギャラリー、詳細は各画像をクリックしてください。
 | ||
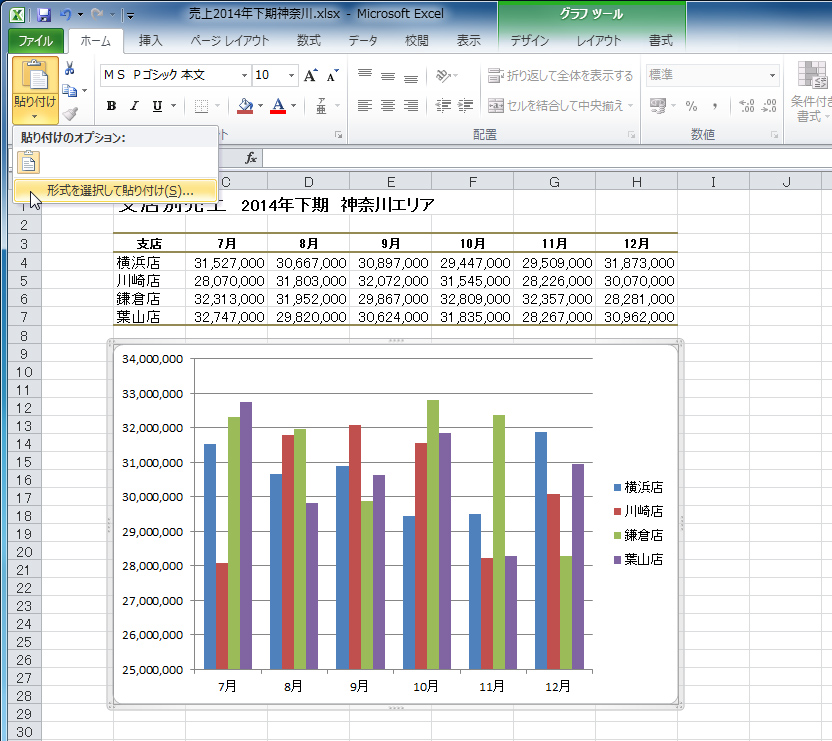 |
Excel 13 のおすすめグラフ機能については以前このブログでも紹介しました。 今回は作成したグラフを別のアプリケーションで使用するのに、画像として保存する方法のご紹介です。 保存の仕方は簡単。 次のようなグラフがあるとします。 グラフはパワポに直接コピー&ペーストすれば良かったのですが、表を画像として保存したい場合は普通に貼り付けると書式などが変換されてしまうため、工夫が必要です。 まずは、Excel側で図として保存したい表を選択して、 Ctrl Cでコピー します。
Incoming Term: excel グラフ 画像保存, excel グラフ 画像保存 vba,




0 件のコメント:
コメントを投稿